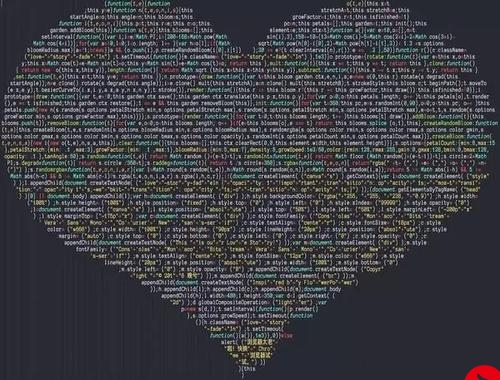 神器"/>
神器"/>
PyQt制作【小红书图片抓取】神器
文章目录
- 📢闲言碎语
- 🐾窗口设计
- 🐾功能设计
- 📚资源领取
📢闲言碎语
最近写一个系统,被一个Bug折腾了两天,至今还未解决。由于解决Bug弄得我有点心力憔悴,于是想着写其他小项目玩玩(爬取小红书图片),放松放松,在构思这个小项目的时候想着弄得稍微复杂点,弄着弄着花了大概三个小时时间(屁股要坐烂了),以为要准备结束了,结果又遇到Bug……😵
前前后后解决大大小小的Bug又花了大概一个小时😊
好在最终将Bug解决了,项目也成功的启动咯~
具体实现,请往下看👇
🐾窗口设计
如下图所示,主窗口主要有窗口图标、自动的鼠标图标、“小红书图片抓取”标签、带有frame窗口的QLineEdit和两个QPushButton,虽然看起来简单,但其背后逻辑功能的实现也不是很难。
首先需要定义一个子类Frame,并通过继承QFrame类来进行一些窗口的基本设置,设置其窗口的样式和背景颜色。
class Frame(QFrame):def __init__(self, parent=None):super().__init__(parent)self.setFrameStyle(QFrame.Box | QFrame.Plain)self.setLineWidth(3) # 外线宽self.setMidLineWidth(3) # 中线宽 self.setStyleSheet("QFrame {border: 3px solid #ff2442;}") # 设置边框颜色
接着设计主窗口,设置窗口和鼠标的图标,再设置基本的控件,其中setFrameWidget方法主要是将控件放在Frame窗口中,并通过传入的参数,计算控件的大小和移动的位置,让控件与Frame窗口贴合,达到一个美化的效果。
然后重写mousePressEvent、mouseMoveEvent和mouseReleaseEvent事件,实现鼠标在窗口中按下可移动的功能,其中还会带动processWindow(显示过程信息的窗口)的移动。
class MainWindow(QMainWindow):def __init__(self, parent=None):super().__init__(parent)# 设置窗口self.setWindowTitle('小红书图片抓取')self.resize(400, 250)self.setWindowIcon(QIcon('window.png'))self.setStyleSheet('background-color: white;')# 设置鼠标self.setCursor(QCursor(QPixmap('mouse.png').scaled(30, 30), 0, 0))# 设置frame窗口宽度self.frameWidth = 3self.mouseFlag = Falseself.setup_ui()# 设置组件def setup_ui(self):# 设置窗口大标题label_title = QLabel(self)label_title.setText('小红书图片抓取')label_title.setStyleSheet('color: #ff2442')label_title.move(50, 10)label_title.setFont(QFont('华文行楷', 25))label_title.adjustSize()# 设置文本框接收self.lineEdit_filepath = self.setFrameWidget(QLineEdit, (130, 30), (70, 80))# 设置选择文件按钮self.button_selectFile = self.setFrameWidget(QPushButton, (100, 30), (220, 80))self.button_selectFile.setText("选择文件")self.button_selectFile.setFont(QFont('华文行楷', 13))self.button_selectFile.clicked.connect(lambda: self.selectFile(self.lineEdit_filepath))# 设置开始启动按钮self.button_start = self.setFrameWidget(QPushButton, (200, 70), (90, 150))self.button_start.setText('开始启动')self.button_start.setFont(QFont('华文行楷', 20))self.button_start.clicked.connect(self.start)# 选择文件def selectFile(self, lineEdit):# 弹出对话框选择文件夹file_dialog = QFileDialog()file_dialog.setFileMode(QFileDialog.AnyFile)file_dialog.exec_()selected_files = file_dialog.selectedFiles()if selected_files:lineEdit.setText(selected_files[0])# 开始启动def start(self):self.setProcessWindow()# 实例化功能类appFunction = AppFunction(self.textEdit_process)# 获取小红书链接LinkUrls = appFunction.getLinkUrls(self.lineEdit_filepath.text())for linkurl in LinkUrls:t = threading.Thread(target=appFunction.run, args=(linkurl,))t.setDaemon(True)t.start()# 设置frame组件def setFrameWidget(self, widget, widget_size, widget_move, frameToplevel=None):if frameToplevel != None:frame = Frame(frameToplevel)else:frame = Frame(self)widget = widget(frame)frame.move(widget_move[0], widget_move[1])frame.resize(widget_size[0], widget_size[1])widget.move(self.frameWidth, self.frameWidth)widget.resize(widget_size[0] - self.frameWidth*2, widget_size[1] - self.frameWidth*2)if widget.inherits("QPushButton"):widget.setStyleSheet("background-color: #ff2442; color: white;")elif widget.inherits("QLineEdit") or widget.inherits("QTextEdit"):widget.setStyleSheet('border: none; font-weight: bold;') # 设置为无边框return widget# 新窗口的设置def setProcessWindow(self):self.processWindow = ProcessWindow()self.processWindow.setGeometry(self.x()+500, self.y(), 250, 290)# 设置记录过程的textEditself.textEdit_process = QTextEdit(self.processWindow)self.textEdit_process.resize(250, 290)self.textEdit_process.setStyleSheet('border: none; color: white;') # 设置为无边框self.textEdit_process.setVerticalScrollBarPolicy(Qt.ScrollBarAlwaysOff) # 隐藏垂直滚动条self.processWindow.show()# 窗口移动def mousePressEvent(self, evt):if evt.button() == Qt.LeftButton:self.mouseFlag = Trueself.mouse_x, self.mouse_y = evt.globalPos().x(), evt.globalPos().y()self.origin_x, self.origin_y = self.x(), self.y()def mouseMoveEvent(self, evt):if self.mouseFlag == True:move_x = self.origin_x + (evt.globalPos().x() - self.mouse_x)move_y = self.origin_y + (evt.globalPos().y() - self.mouse_y)self.move(move_x, move_y)try:self.processWindow.move(move_x+500, move_y) # 过程信息展示窗口移动except:passdef mouseReleaseEvent(self, evt):self.mouseFlag = False# 窗口关闭def closeEvent(self, evt):try:self.processWindow.close()except:pass
在设计显示过程信息的窗口时将窗口设置为半透明、背景颜色为黑色,并在其中添加QTextEdit输入框并设置其无边框和垂直滚动条为不可见,最终在整个程序执行时,会将不同过程不同颜色字体的信息放到输入框中显示,达到一个电影中常见的黑客操作信息时的炫酷效果。
# 新窗口的设置def setProcessWindow(self):self.processWindow = ProcessWindow()self.processWindow.setGeometry(self.x()+500, self.y(), 250, 290)# 设置记录过程的textEditself.textEdit_process = QTextEdit(self.processWindow)self.textEdit_process.resize(250, 290)self.textEdit_process.setStyleSheet('border: none; color: white;') # 设置为无边框self.textEdit_process.setVerticalScrollBarPolicy(Qt.ScrollBarAlwaysOff) # 隐藏垂直滚动条self.processWindow.show()# ====================================== 新窗口-过程信息展示区 ======================================
class ProcessWindow(QWidget):def __init__(self):super().__init__()self.setWindowFlag(Qt.FramelessWindowHint) # 将窗口设置为无边框无标题self.setWindowOpacity(0.5) # 将窗口设置为半透明self.setStyleSheet('background-color: black;')
🐾功能设计
功能设计主要实现读取excel中的链接、访问链接、在显示过程信息的窗口的输入框中插入信息、获取图片URL、爬取并下载图片。
# ====================================== 爬取图片能执行 ======================================
class AppFunction:def __init__(self, textEdit):self.headers = {'User-Agent': 'Mozilla/5.0 (Windows NT 10.0; Win64; x64) AppleWebKit/537.36 (KHTML, like Gecko) Chrome/119.0.0.0 Safari/537.36'}self.pattern = 'url\("(.*)"\);'self.nowPath = os.getcwd()self.textEdit = textEditself.cursor = self.textEdit.textCursor() # 获取光标位置# 红色self.red = QColor(Qt.yellow)# 绿色self.green = QColor(Qt.green)# 驱动路径driver_path = 'D:\chromedriver-win32\chromedriver.exe'# 固定搭配直接用就行了self.service = Service(executable_path=driver_path)# 无头模式self.option = webdriver.ChromeOptions()self.option.add_experimental_option('excludeSwitches', ['enable-automation'])self.option.add_argument('--disable-blink-features=AutomationControlled')# self.option.add_argument('--headless')# 执行方法def run(self, url):self.getPhotoUrl(url)# 插入文本def insertText(self, text, color):format = QTextCharFormat()format.setForeground(color)self.cursor.insertText(text, format) # 在QTextEdit中插入文字self.textEdit.ensureCursorVisible() # 在插入的时候随着光标向下滚动,即达到文字自动滚动效果# 获取图片URLdef getPhotoUrl(self, url):url = urldriver = webdriver.Chrome(service=self.service, options=self.option)self.insertText('\n' + url + ' -- 开始抓取图片URL', self.red)driver.get(url)# 等待图片URL出现WebDriverWait(driver, 1000).until(EC.presence_of_element_located((By.XPATH, '//div[@class="swiper-wrapper"]/div')))# 获取图片URLtemp_PhotoUrls = [i.get_attribute('style') for i in driver.find_elements(By.XPATH, '//div[@class="swiper-wrapper"]/div')]# 获取小红书标题title = driver.find_element(By.XPATH, '//div[@id="detail-title"]').text# 正则方法清洗图片urlPhotoUrls = list(set([re.findall(self.pattern, i)[0] for i in temp_PhotoUrls]))# 关闭浏览器driver.close()self.insertText('\n' + url + ' -- 图片URL抓取完成', self.green)self.getPhoto(PhotoUrls, title)# 获取图片def getPhoto(self, PhotoUrls, title):path = os.path.join(self.nowPath, title)if not os.path.exists(path): # 创建文件夹os.makedirs(path)for i in range(len(PhotoUrls)):self.insertText('\n' + PhotoUrls[i] + ' -- 开始抓取图片', self.red)res = requests.get(PhotoUrls[i], headers=self.headers)with open(f'./{title}/{i}.webp', 'wb') as f:f.write(res.content)self.insertText('\n' + f'{self.nowPath}\\{title}\\{i}.png' + ' -- 下载完成', self.green)self.insertText(f'\n{title}图片下载完成!\n'.center(71, '='), self.green)# 读取文件,获取网页链接def getLinkUrls(self, path):f = openpyxl.load_workbook(path)sheet = f['Sheet1']LinkUrls = [i.value for i in sheet['A']]return LinkUrls
📚资源领取
关注微信公众号👉【Python小作坊】,回复💬“小红书图片爬取”,即可免费领取(含源代码)~
更多推荐
PyQt制作【小红书图片抓取】神器












发布评论