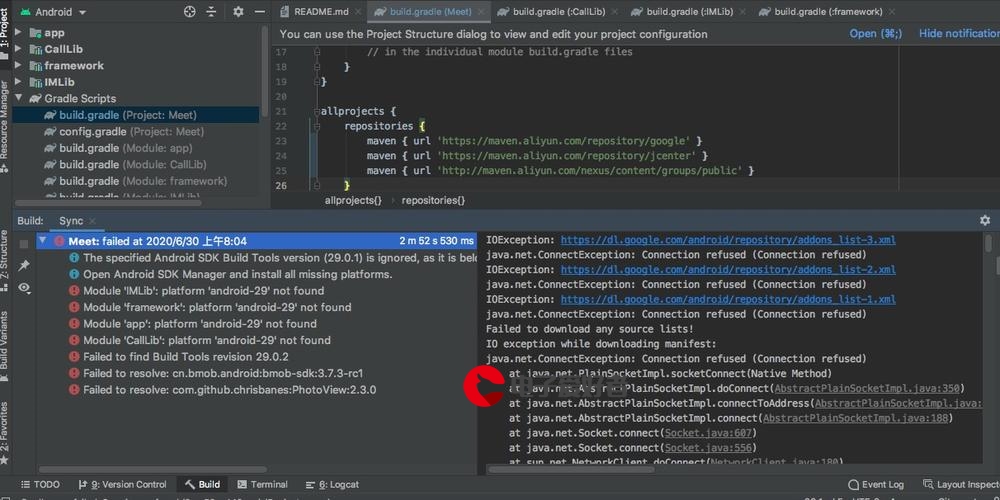 系统安装DHCP服务器2"/>
系统安装DHCP服务器2"/>
Windows Server 2008 操作系统安装DHCP服务器2
工具/原料
-
Windows Server 2008 操作系统
-
能连接网络的宽带
步骤/方法
-
1
在此之前我们已经介绍了如何在Windows Server 2008中部署IIS、MySQL服务器和防火墙,今天我们来看一下如何在Windows Server 2008中安装和配置DHCP服务器。
首先我们来了解一下DHCP服务器的用途。DHCP服务器即动态主机配置协议,它是一种客户端-服务器技术,它允许DHCP服务器将IP地址分配给作为 DHCP 客户端启用的计算机和其他设备,也允许服务器租用IP 地址。
通过使用DHCP服务器,可以在在特定的时间内将IP地址租用给DHCP客户端,然后当客户端请求续订时自动续订IP地址。
另外对于具有很多客户端的企业网络来说,在进行IP地址修改或更换的时候,只需对HCP服务器处的服务器或作用域选项进行更改,就可以更新DHCP客户端参数,而无需在所有DHCP客户端上分别执行此操作,这样可以大大降低企业网络管理员的维护工作量。因为网络中所有计算机的所有IP地址都被存放在服务器计算机上的一个数据库中。 -
2
-
3
DHCP服务器示意图
-
4
另外,DHCP服务器还可以为特定的计算机或其他设备保留IP地址,以便它们总是具有相同的IP地址,同时还接收最新的DHCP选项。
DHCP服务器可以实现的功能还有很多,在此我们不再详细介绍。下面我们先来看一下如何安装一个DHCP服务器。 -
5
安装DHCP服务器
-
6
和上一篇文章中安装IIS 7.0一样,我们在安装DHCP服务器的时候也要用到Windows Server 2008的服务器安装器。
-
7
首先打开服务器管理器,点击开始菜单——>管理工具——>服务器管理器。服务器管理器打开后,点击左侧面板中的角色,然后点击右侧面板中的添加角色。
-
8
图1、开始添加角色 -
9
点击完添加角色后会出现欢迎界面,如下图:
-
10
图2、添加角色说明 -
11
点击下一步,从窗口中选择要安装的DHCP服务器,如下图:
-
12
图3、选择安装DHCP服务器 -
13
点击下一步,出现DHCP服务器说明窗口,如下图:
-
14
图4、DHCP服务器说明 -
15
点击下一步,进入选择网络连接绑定,安装程序将检查你的服务器是否具有一个静态IP地址,如果检测到会显示出来,如下图:
-
16
图5、选择网络连接绑定 -
17
接下来你需要输入你的域名和DNS服务器的IP地址,通过将DHCP与DNS集成,当DHCP更新IP地址信息的时候,相应的DNS更新会将计算机的名称到IP地址的关联进行同步。
-
18
图6、设定IPv4 DNS服务器设置 -
19
输入地址然后点击下一步,接下来指定IPv4 WINS服务器设置,对于某些企业来说,企业网络中包含使用NetBIOS名称的计算机和使用域名的计算机,则需要同时包含WINS服务器和DNS服务器。当然,如果你用不到它的话,请选择第一个选项,然后点击下一步。
-
20
图7、指定IPv4 WINS服务器设置 -
21
接下来添加或编辑DHCP作用域,作用域是为了便于管理而对子网上使用 DHCP 服务的计算机 IP 地址进行的分组。管理员首先为每个物理子网创建一个作用域,然后使用此作用域定义客户端所用的参数。
-
22
图8、添加作用域 -
23
图9、添加作用域地址范围(有线) -
24
图10、添加作用域地址范围(无线) -
25
图11、添加后的作用域 -
26
在Windows Server 2008中默认增加了对下一代IP地址规范IPv6的支持,不过就目前的网络现状来说很少用到IPv6,因此可以选择对此服务器禁用DHCPv6无状态模式。
-
27
图12、禁用DHCPv6 -
28
接下来授权DHCP服务器,因为笔者是以Administrator登录,因此设置如下:
-
29
图13、授权DHCP服务器 -
30
最后确认安装选择,如果没有问题的话点击安装按钮开始安装,如果发现设置有问题可以点击上一步重新设置。
-
31
图14、确认安装选择 -
32
点击安装按钮后,开始自动安装。
-
33
图15、安装进度 -
34
最后提示安装成功与否。
-
35
图16、安装结果 -
36
下面我们从服务器管理器中确认一下DHCP服务器是否已经成功安装。至此,我们已经成功的在Windows Server 2008中安装了DHCP服务器,那么如果我们在日后的工作中希望修改DHCP服务器的参数该怎么办呢?下面我们一起看一下如何对DHCP服务器进行配置。
配置DHCP服务器
-
37
图17、确认DHCP服务器是否运行 -
38
在Windows Server 2008中提供了一个DHCP服务器管理器,成功安装DHCP服务器后,点击开始菜单——>管理工具——>DHCP,可以启动这个管理工具。
-
图18、启动DHCP服务器管理界面 -
图19、DHCP服务器管理界面 -
我们可以看到在IPv4下面有我们已经创建的作用域,如果希望创建新的作用域的话,只需右键点击IPv4,然后选择新建作用域即可,如下图。
-
图20、新建作用域 -
如果希望修改现有作用域的参数,在选中相应作用域后,点击右键从菜单中选择【属性】,然后从这儿你可以对该作用域的详细参数进行修改。
-
图21、修改作用域参数 -
如果你希望为特定的计算机或其他设备保留IP地址,以便它们总是具有相同的IP地址的话,你可以针对这个作用域新建保留,选中作用域中的保留,然后从右键菜单中选择新建保留,如下图。
-
图22、新建保留 -
然后从弹出窗口中输入相应的IP地址和MAC地址,如下图。
-
图23、输入设置保留地址的参数步骤阅读
-
49
总体来说,相比Windows Server 2000和2003来说,在Windows Server 2008中安装配置DHCP服务器要轻松很多,通过一个智能化的向导可以轻松在一个界面中完成安装配置。
更多推荐
Windows Server 2008 操作系统安装DHCP服务器2












发布评论