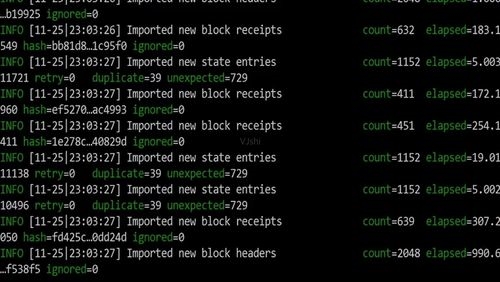 简易安装教程(其实只是我自己安装的过程)"/>
简易安装教程(其实只是我自己安装的过程)"/>
VMware Workstation 15 Pro虚拟机以及Linux操作系统的简易安装教程(其实只是我自己安装的过程)
更新日期:2020-9-14
前言:本片文章不能算作教程,只是我个人初次使用时的安装过程,如需虚拟机的详细使用教程请看其他大佬的文章,因为我也不怎么会用。
————————进入正题————————
1.虚拟机的下载与安装
推荐安装VMware的虚拟机,根据个人需求下载虚拟机的类型和版本,我下载的是VMware Workstation 15 Pro。
官网:/cn.html
VM15pro:/cn/web/vmware/downloads/info/slug/desktop_end_user_computing/vmware_workstation_pro/15_0
注意下载的系统版本,用的什么操作系统就下载什么操作系统的版本
安装过程很简单注意安装的位置即可,其他看不懂的东西默认就行,最后一步需要输入许可证才可以激活永久使用,因为这是个付费软件,也可以点击完成,用的时候再激活。
如果在安装的时候没有激活,打开软件的时候就是这个界面
值得一提的是,可以先选择30天的是试用,正版价格我也不知道,咳咳,那么问题来了,我没有购买正版密钥那我是怎么使用的呢?哈哈,偷偷说一下,百度VM 15pro密钥,根据个人的经济条件和意愿选择吧。
这个是成功激活的界面
2.创建一台新的虚拟机
虚拟机相当于一台虚拟的电脑所以是需要安装操作系统才能使用的,这里我们选择Linux操作系统,Linux操作系统是开源的所以有非常多的版本和下载源,系统安全性问题不推荐去第三方不明网站下载,我下载的是CentOS-7 64位的镜像文件,推荐去CentOS官网下载
The CentOS Project官网:/
附上网盘成品:/s/1dy0P1uP6AS2YBOJVm_krIg
提取码:seha
软件打开之后是这个界面,点击创建新的虚拟机
或者点击文件-新建虚拟机
选择自定义(高级),点击下一步
这里是选择当前使用的虚拟机的版本,我们用的是VM 15pro所以选择Workstation 15.x即可,点击下一步
选择稍后安装操作系统,点击下一步
这里选择要安装的虚拟机的操作系统,我们选择Linux,下面是选择操作系统的版本,根据我们之前下载的镜像文件选择,我们下载的是CentOS 7 64位所以选择对应的即可
如果没有对应的版本,就去查看你下载的版本的内核,然后选择对应内核的版本即可,点击下一步
选择虚拟机的名称和位置,注意不要太随便,点击下一步
选择虚拟机的处理器配置,不要觉得越高越好,用的还是你主机的,不怎么懂这个就1 1或者按它默认的来,然后点击下一步
选择虚拟机的内存,用的还是你主机的,所以不要搞太高 ,我电脑8G,这里选择的是1G,右边的框子可以自定义,注意必须是4M的倍数,也可以按它推荐的来,然后点击下一步
这里选择虚拟机使用的网络,选择使用仅主机模式网络,这样就是跟你主机用的同一个网络,懂网络的同学可酌情选择,点击下一步
不懂,默认,下一步
同上,下一步
这里配置虚拟机使用的磁盘,选择创建新虚拟磁盘,然后下一步
这里配置磁盘容量,上面是配置虚拟机使用磁盘的最大容量,不知道分配多少就按它推荐的来,下面选择将虚拟磁盘存储为单个文件,不要选择立即分配所以磁盘空间,这样就是虚拟机用多少就从主机里拿多少,不会一开始就吃我主机磁盘空间(本来就不富裕又雪上加霜),家里有矿的同学当我没说
选择存放上面配置的磁盘的位置,同样不要随意瞎放,然后下一步
最后一步,刚刚创建的虚拟机的配置详情,下面的自定义硬件可以重新配置硬件,完成!
3.在虚拟机中安装CentOS 7 64位操作系统
虚拟机已经创建好了,接下来安装操作系统,绿色的三角符号是启动虚拟机,点击编辑虚拟机设置可以重新配置虚拟机,或者直接在下面的设备栏里编辑,首先,点击CD/DVD(IDE)
选择使用 ISO 映像文件,右侧浏览找到之前下载的镜像文件并打开,点击确定
打开虚拟机出现的应该是这个界面,鼠标点击虚拟机的界面会丢失,按Ctrl+Alt就会出现,键盘上下选择第一个Install CentOS 7,按回车等待它自己跑
如果出现这个界面,就是虚拟机没有找到你给的镜像文件,重新配置镜像文件再打开,如果还是报错,就把虚拟机删除掉重新创建虚拟机再试,任然报错的话就可能是你的镜像文件损坏了,重新下载试试。
直到出现这个界面,下滑选择中文-简体中文(对其他语言有自信的同学也可酌情选择),点击继续
这里的东西自行设置一下
注意此时开始安装是不可点的,有一个带有警告符号的安装位置必须要设置,点进去之后选择自动配置分区就行,然后点击完成,这个时候开始安装就可以点了
等待它自己安装,这个时候需要设置两个用户设置,第一个ROOT账户是管理员,拥有最高权限 ,所以密码不要太简单,第二个是普通账户,自行设置,小键盘可能会给你关掉(反正它是给我关了)打开就行
完成配置!
恭喜你!成功在虚拟机里安装了一个操作系统,也恭喜我,终于写完了!
更多推荐
VMware Workstation 15 Pro虚拟机以及Linux操作系统的简易安装教程(其实只是我自己安装的过程)












发布评论