前言
好久没发博客了,
来发一些简单的U盘格式化操作和需要注意的地方。
还是简单点,只写步骤,不带图了。
注意发布时间: 2019年11月20日
(呃 不知道系统和U盘格式文件会不会再次更新换代...所以留个时间戳...)
U盘
U盘,全称USB闪存驱动器,英文名“ USB flash disk”
U盘文件格式:
FAT32、(Windows Linux Mac 系统可用,不可存储单个超过4G文件)
exFAT、(Windows Linux Mac 系统可用,可存储单个超过4G文件)
NTFS (Windows 系统可用,可存储单个4G文件)
格式化:
Windows、U盘格式化:
基本方法:
1.右键“我的电脑”,点击"管理",选择"磁盘管理",找到自己的U盘。
2.右键U盘盘符,选择"格式化",文件系统选择"FAT32"。
3.勾选执行"快速格式化",点击"确认"即可格式化。
如果基本方法格式化失败,可以尝试使用以下终极方法(适用于Windows):
http://www.upantool/jiaocheng/xiufu/2012/1943.html
Linux、U盘格式化:
基本方法:(Ubuntu 18.04亲测)
1、右键单击U盘 选择"格式化(Format)", 输入 磁盘名(Volume Name)。
2、选择"擦除(Erase)",是否需要擦除原有数据,如果需要的话打开,不需要的话关闭
3、选择"文件类型(Type)",
有以下三种(Ubuntu 18.04亲测)
Ext4,(只适用于Linux系统)
NTFS (只适用于Windows系统)
FAT(适用于所有系统)
没有exFAT
注意:
一般小容量U盘选择FAT格式即可,可以多个操作系统使用,但不可存储单个4G以上的文件
NTFS更适合大容量存储,但只适用于Windows操作系统。
Mac、U盘格式化:
基本方法:
1.点击桌面下方的启动台,点击"其他",在"其他"面板上点击"打开磁盘工具",打开磁盘工具后,选择自己要格式化的U盘。
2.然后点击上方的"抹掉"按钮,点击后弹出窗口,点击下拉框,在弹出的选项中选择"ExFAT格式"。
3.最后确认无误后点击"抹掉",等待完成即可。
注意:
1、"名称"随意即可,
2、"格式"建议选择 “ExFAT”,U盘支持多个操作系统(Windows,Linux,Mac)读写,而且允许存储单个4G以上文件
3、“方案"记得选择"主引导记录”,否则在Windows操作系统下使用U盘的时候会提示需要重新格式化并且只剩199M左右。
本人小菜,如有问题,欢迎指出
有问题欢迎留言讨论
亲测可行的话欢迎留言,需要修改补充的地方欢迎留言。
更多推荐
U盘格式化及注意事项(Windows,Linux,Mac)

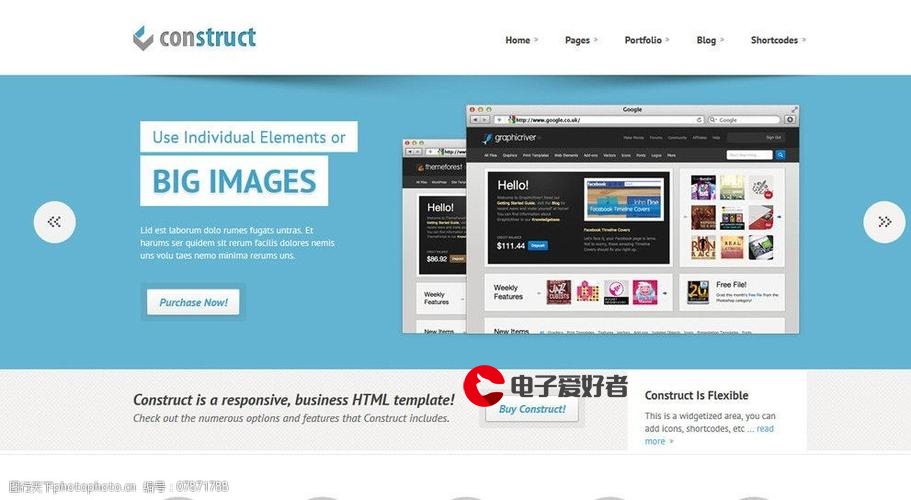






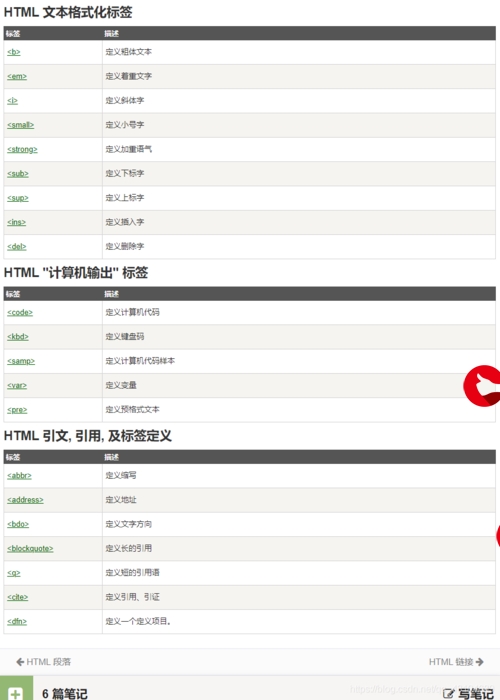







发布评论