神州电脑一向都是性价比高闻名,特别是它的笔记本电脑价格便宜配置特别高,当然质量也就一般般了,当你购买了一台电脑首先要做的就是装系统,今天就给大家带来神州的专门的U盘装系统教程。
一、神州笔记本
准备工作:
准备一个正规U盘,下载系统镜像文件(以WIN7为例)。
网上下载并安装软碟通,制作U盘启动盘。
1.用软碟通软件打开刚刚下载好的ISO镜像文件
2.插入一张空的8GB以上的U盘(确保里面的文件已经备份,制作安装U盘的过程中会将U内的所有数据擦除)
3.点击软碟通软件菜单栏的“启动”按钮,点击“写入硬盘镜像” :
4.在“硬盘驱动器”那一项选择你的U盘(注意,在这一步的时候请移除其他USB外置移动存储设备,防止写入对象错误,导致您的数据冤枉丢失)
5.刻录成功,安装U盘制作完成
U盘启动盘制作好了后,将U盘插入电脑,重启电脑,在开机界面时按“F7”键,进入到启动项选择窗口后,选择u盘启动。(一般以USB为开头,或是以u盘名显示),按回车键确认选择执行
接着进入u启动主菜单界面,选择【02】运行u启动win8pe防蓝屏版,按回车键执行
进入到u启动win8pe系统后,u启动pe装机工具会自动打开并加载。单击选择c盘,再点击“确定”按钮继续,
接着会弹出询问窗口,点击“确定”按钮执行即可
然后等待释放gho安装程序并自动重启电脑即可
电脑重启后自动完成后续程序安装,并设置相关账户参数。
二、神州一体机
准备工作跟神州笔记本U盘装系统的准备工作一样,在这就不重复啰嗦了,大家可以参照上面介绍的步骤操作。
先用U盘启动盘制作工具把制作成功的U盘启动盘连接上电脑,然后开机重启电脑,发现开机logo画面的时候,迅速按下快捷键,进入启动项选择页面。
进入“启动项”窗口后,利用键盘上的上下键选择选中U盘启动,并按下回车键确定。
到了装机大师主菜单界面,选择【01】运行U盘大师win8PE装机维护版(新机器),并按下回车键执行操作
接着就进入PE系统了,这个时候pe装机工具会自动打开并加载,我们只需要要单击选择c盘,再点击“执行”按钮就可以了。
期间弹出出的提示框,只需要点击“确定”按钮就可以了。
最后,等待释放GHO安装程序,系统便会自动重启电脑。
电脑重启后,系统会自动完成后续的程序安装,直到看到桌面,系统就彻底安装成功了。
以上就是用U盘给神州笔记本电脑和神州一体机电脑装系统的步骤,希望可以帮助到大家。有神州电脑需要重装系统的赶紧找个U盘开始操作吧。
更多推荐
神州计算机u盘启动,神州电脑如何使用U盘装系统

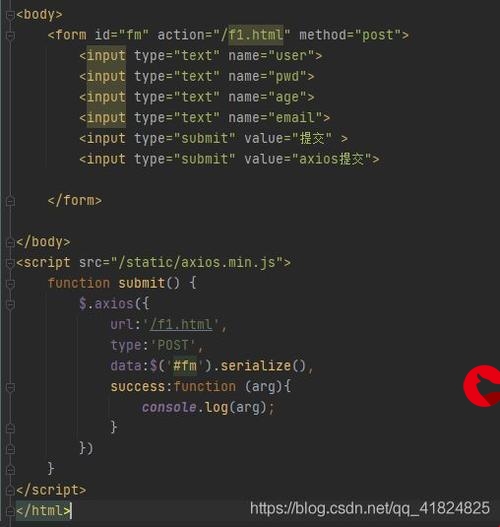






发布评论