原创
实用!三种iPhone与Windows电脑互传文件操作技巧,建议收藏
2020-04-13 17:35
来源:创元科技公社
原标题:实用!三种iPhone与Windows电脑互传文件操作技巧,建议收藏
如果你是苹果全家桶用户,一定会对 「AirDrop(隔空投送)」 功能赞誉有加,使用 AirDrop 可以在 iPhone 与 MacBook、iPad 等设备之间快速传递照片、视频或文件。
遗憾的是,「AirDrop 仅限苹果设备之间使用」,而很多小伙伴应该和小兽一样,更习惯用 Windows 系统的电脑,没有了 AirDrop,我们可以用什么工具来快速传送文件呢?
估计很多人日常是通过微信、QQ 自带的「文件传输助手」来与电脑互传文件,这种方式没什么问题,但也确实麻烦,而且不适合传送大文件。其实没必要用聊天工具,下面小兽就来分享三种更棒的方法,收藏起来你一定能用上。
文件 App
展开全文
苹果在 iOS 13 系统对内置的文件 App 功能进一步加强,不仅支持 iPad 读取 U 盘,而且「支持连接 SMB 服务器」,这就提供了一个 iPhone 与 Windows 电脑互相传输文件的途径。
SMB(Server Message Block)是一种在局域网上共享文件以及打印机的一种通信协议,它可以为局域网内的不同操作系统的计算机之间提供文件及打印机等资源的共享服务。
我们首先要做的,就是在 Windows 系统电脑上创建一个共享文件夹。
右击文件夹选择「属性」,在「共享」选项卡里面点击「高级共享」,勾选「共享此文件夹」。再点击「权限」,为“Everyone”用户允许所有权限。这样设置以后此文件夹就会在局域网内共享了。
那其他设备如何发现这个共享文件夹呢?这就要知道这台电脑的 IP 地址(内网)才行。键盘点击「Windows 徽标键+R」弹出运行,输入「cmd」打开命令提示符。
在命令提示符里面输入「ipconfig」回车执行,查看当前网卡的 IPv4 地址,这个地址我们待会要用到。
输入inconfig查看ip地址
之后轮到 iPhone 操作了,首先确保 iPhone 与 Windows 电脑处在同一个网络下,然后打开文件 App。
点击右上角 「···」,选择「连接服务器」,服务器地址输入刚刚获取的电脑 IP,点击连接。
输入电脑用户名与密码,下一步。接着就会看到电脑上共享的文件夹了。
可以直接拷贝电脑共享文件夹内的文件,如果是视频、照片的话也能直接播放或保存到 iPhone 相册,非常方便。
当然也可以将 iPhone 手机上的文件传到共享文件夹里面。比如相册中的照片,点击「存储到“文件”」,选择连接的电脑与文件夹,这样存储就会直接发送到电脑了,比使用什么文件传输助手方便太多。
Documents
上面的方法使用的是 iOS 13 的文件 App,小兽用了几天以后发现不是很稳定,经常要重新连接(苹果的锅)。如果你也感觉不够稳定,可以试试用第三方 App 比如 Documents 来替代它。
「Documents」 是一款备受好评的免费工具,App Store 搜索即可下载。
注意:第一次打开 Documents 提示内购 PDF 功能,跳过即可。
更多推荐
苹果手机连接电脑服务器传文件,实用!三种iPhone与Windows电脑互传文件操作技巧,...


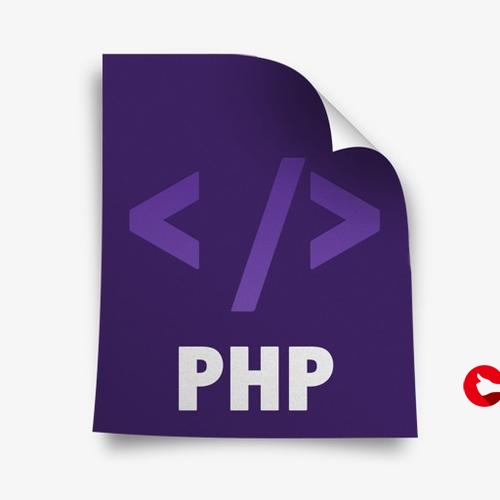
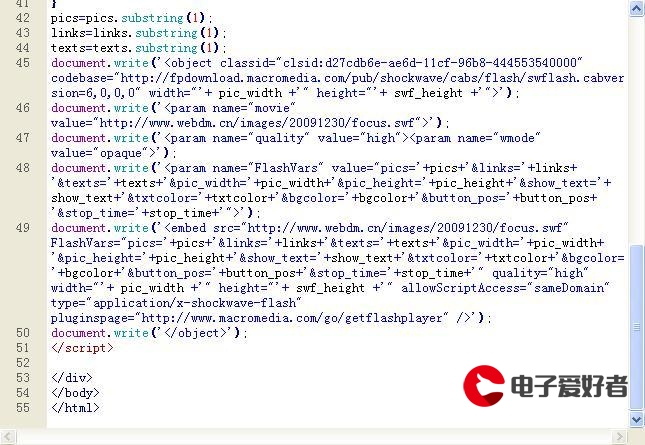


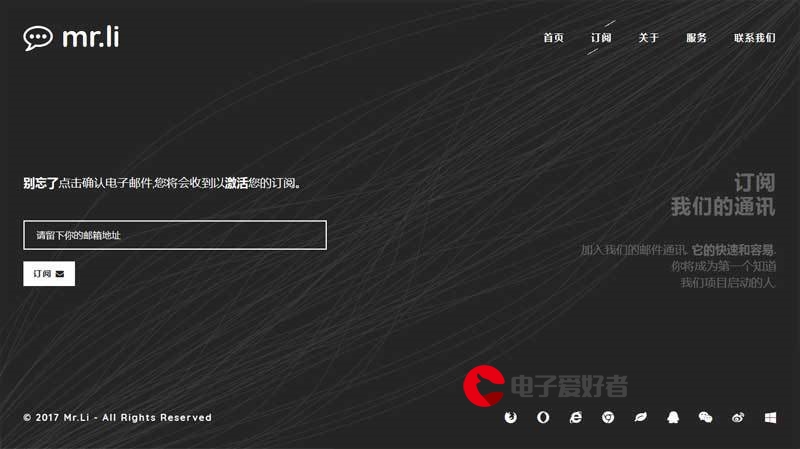
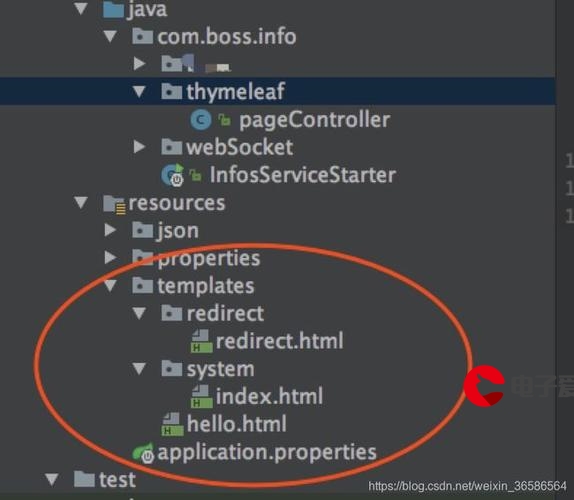







发布评论