准备工作
- 准备一个8G或8G以上U盘(32G以内)
- 请备份好u盘里的资料,在制作过程中会格式化硬盘
- 请备份好要安装系统的盘的资料,安装时也会对该盘内容进行格式化。
- 将u盘插入电脑usb接口中,尽可能的插入usb3.0的接口,这样下载和安装速度会更快。
1.到微软官网下载安装包
浏览器输入:微软官网下载win10
懒人请复制粘贴:https://www.microsoft/zh-cn/software-download/windows10
打开之后的界面:
2.下载Media Creation Tool安装工具
3.通过工具下载win10原版系统
-
运行(双击)找到下载的软件MediaCreationTool20H2.exe。您需要成为管理员才能运行此工具。如果您同意许可条款,请选择“接受”。
-
选择“为另一台电脑创建安装介质”,然后选择“下一步”。
-
选择 Windows 10 的语言、版本和体系结构(64 位或 32 位)。(此处去掉左下角的勾选,选择Windows10 64位,如果要装32位选择32位即可,但是建议64位,因为64位支持大于4G的内存。)
4. 选择U盘,然后选择下一步。
5. 选择到您的U盘。然后选择下一步,耐心等待下载和创建介质过程,最后点击完成。(连接至少有5G空间的空白U盘,该U盘上的所有内容都将被删除)。
4.进入系统安装步骤
-
通过上述方法你的u盘已经完成了系统盘的制作,在线下载系统这个只适合于windows10系统。
-
接下来就要进入系统安装的正式工作了。
5.设置从u盘启动电脑
-
重启电脑,在重启前请知晓进入启动方式的方法;以联想举例,台式机可按F12,笔记本可按F12或者Fn+F12进入;其他品牌的电脑可根据下方进行对照获取。
-
进入BIOS后选择 USB开头或你U盘名称开头的使用你键盘的 ↑↓进行选择,然后按回车。
6.系统安装
- 安装系统过程(输入密钥步骤跳过即可,系统版本选择Win10家庭版安装,如电脑预装Win10家庭中文版一般联网自动激活,安装非预装的系统版本请联系微软购买激活密钥):
- 默认不变,选择下一步
- 选择现在安装
4. 点击 我没有产品秘钥
5. 如果你是品牌电脑并确定有预装win10,这个时候你可以选择对应版本,这样就可以自动进行激活。(图片来源网络)
6. 勾选接受许可条件,点击下一步。
7. 点击高级安装。
8. 选择需要安装系统的盘,点击新建,大小一般是82585(win10要求C盘在80-100G;这里的数据量对于128G的固态硬盘来讲比较合适,安装完成后再使用磁盘管理进行分区。)如果你的硬盘已经完成了分区或沿用之前分区,则选择你想要的盘进行格式化,安装到该盘符,并跳过第9步。
重要提示:删除分区会导致所有数据被删除,您需要提前备份所有数据至U盘或移动硬盘,避免产生任何损失。
9. 此处请把所有分区删除完,成为未分配,重新新建,新建的区会自动4K对其,GPT格式。128G固态的用户,如果要分区C盘大小是新建82585,剩余的可以作为软件盘使用。如果大于128G固态,整数100G分区的大小是103065。以上仅作一个系统盘的分区,安装完系统后,系统下再分剩余的区;如果是台式机则可以挂一个机械硬盘,或使用二个固态硬盘,一个单独存放系统,一个存资料和游戏,软件。
7.系统部署
- 小娜的欢迎结束进入正式的部署界面。
- 选择是。
- 选择跳过。
- 选择没有internet连接,不然会卡很久。
- 点击左下角 继续执行有限设置。
- 输入账户名,建议使用自己的名字拼音尽可能的不要用空格隔开,后续文档以及计算机名都会使用到这个。
- 可以不用设置密码直接点击下一步。
- 点击是。
- 点击接受。
- 点击接受。
- 按等待几个页面的显示就可以登录桌面了,安装完成了。
图片来源网络
注意:
-
台式机请务必插到主板后面的USB接口上
-
按下开机按钮再按下开机按钮之后不断的按键盘上的DELETE按键,直到屏幕上显示主板BIOS的画面
-
笔记本:F2 F10 F12,具体进入BIOS的按键请自行查阅笔记本的官网
错误:有的人可能选完C盘以后会碰到这样一个报错信息
解决方法:
shift+F10打开命令提示符
diskpart
list空格disk
select空格disk空格0
选择PM981
然后输入clean清空磁盘的全部分区
之后再输入convert空格GPT
你的磁盘就会被切换为GPT格式了
如果你输入的是convert空格MBR
那你的磁盘就会被切换为MBR格式
如果你用legacy模式引导碰见报错,无法安装到GPT分区,那你就可以在这里把磁盘改成MBR格式
之后输入两次exit就可以退出了
然后我们在这个页面点击刷新等待win10安装程序加载一会
接下来我们再重复之前的新建分区的操作
这次再点击下一步我们就可以直接把系统装进磁盘内了
最后重启的时候推荐在10秒内把U盘拔掉
8.装驱动
方法一:让Win10联网以后自动帮你安装(不推荐)
方法二:使用第三方软件(不推荐)
方法三:手动找驱动自己装
推荐这种方法!
英伟达显卡官方下载网站:www.nvidia;www.geforce;
AMD显卡:www.amd
英特尔核显驱动:www.intel
华硕主板:搜索主板型号…
微星主板…
技嘉主板…
PS:重装系统一般装跟原来的一样就不需要激活;如若需要激活使用可以下载HEU_KMS_Activator激活工具,仅代表个人看法。
B站视频教程:https://www.bilibili/video/BV1DJ411D79y/?spm_id_from=333.788.videocard.2
更多推荐
U盘重装Win10系统



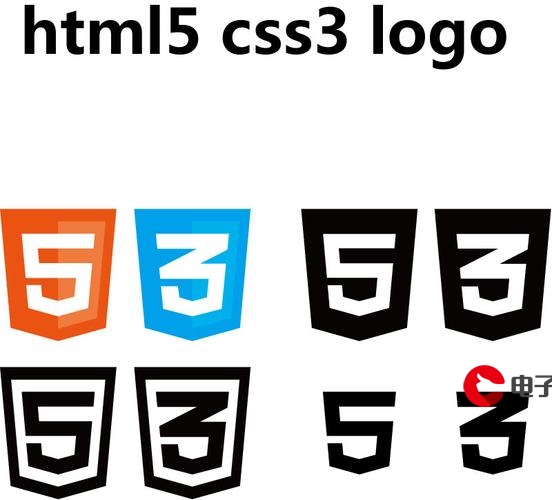

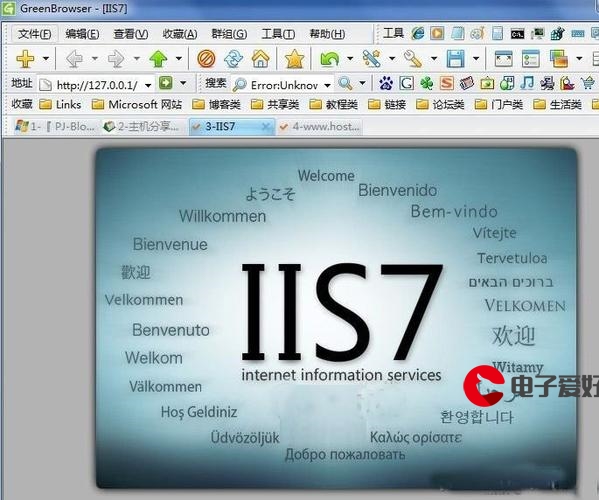
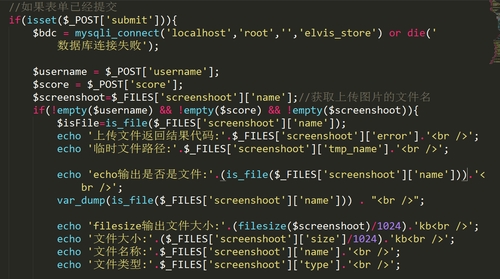
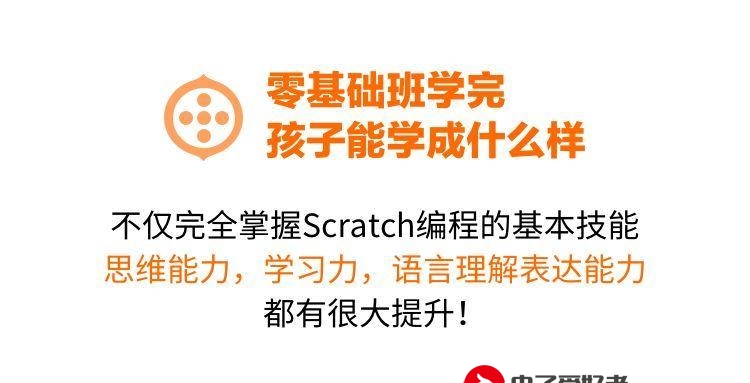







发布评论