VMware 16 Pro安装Windows 11
- 一、准备工作
- 1.1、环境准备
- 1.2、安装系统要求
- 二、新建虚拟机
- 三、安装Windows 11
- 四、配置Windows 11
一、准备工作
1.1、环境准备
- VMware
版本:目前最新版(16.1.2 build-17966106) - 系统
版本:Windows 11
官网载地址:https://www.microsoft/zh-cn/software-download/windows11(推荐迅雷下载)
1.2、安装系统要求
系统要求这些是在电脑上安装 Windows 11 的最低系统要求。如果您的设备不满足这些要求,您可能无法在设备上安装 Windows 11
| 名称 | 要求 |
|---|---|
| 处理器 | 1 GHz 或更快的支持 64 位的处理器(双核或多核)或系统单芯片 (SoC)。 |
| 内存 | 4 GB |
| 存储 | 64 GB 或更大的存储设备,注:有关详细信息,请参见“关于保持 Windows 11 最新所需存储空间的更多信息”。 |
| 系统固件 | 支持 UEFI 安全启动。请在此处查看关于如何启用电脑以满足这一要求的说明。 |
| TPM | 受信任的平台模块 (TPM) 2.0 版本。请在此处查看关于如何启用电脑以满足这一要求的说明。 |
| 显卡 | 支持 DirectX 12 或更高版本,支持 WDDM 2.0 驱动程序。 |
| 显示器 | 对角线长大于 9 英寸的高清 (720p) 显示屏,每个颜色通道为 8 位。 |
| 电脑健康检查互联网连接和 Microsoft 帐户 | Windows 11 家庭版要求具有互联网连接和 Microsoft 帐户。将设备切换出 Windows 11 家庭版 S 模式也需要有互联网连接。在此处进一步了解 S 模式。所有的 Windows 11 版本都需要联网才能执行更新,以及下载和利用某些功能。有些功能需要使用 Microsoft 帐户。 |
某些功能需要特定硬件支持。运行某些应用程序所需满足的系统要求可能高于 Windows 11 的最低设备规格要求。检查设备与您想要安装应用程序的兼容情况。所需的设备存储空间将根据实际的应用程序和更新而有所不同。更高端、更强大的电脑性能也较高。以后或更新时可能会有其它的要求。
详情参考:https://www.microsoft/zh-cn/windows/windows-11-specifications
二、新建虚拟机
新建虚拟机向导,选择“自定义(高级)©”,单击“下一步”。
选择硬件兼容性为“Workstation 16.x”,单击“下一步”。
选择“稍后安装操作系统”,单击“下一步”。
选择客户机操作系统为“Microsoft Windows(W)”,版本因为目前还没有Windows11,所以这一步选择“Windows 10 x64”,单击“下一步”。
修改“虚拟机的名称”和“安装位置”,单击“下一步”。
选择固件类型为“UEFI”并勾选“案例引导”,单击“下一步”。
修改“处理器的数量”和“每个处理器的内核数量”,单击“下一步”。
修改此虚拟机的内存这里给了4G(4096MB),这是系统的最低要求,不得低于这个数量,单击“下一步”。
选择网络连接为“使用网络地址转换”,单击“下一步”。
选择SCSI控制器为“LSI Logic SAS(S)”,单击“下一步”。
选择虚拟磁盘类型为“NVMe(V)”,单击“下一步”。
选择磁盘为“创建新虚拟磁盘(V)”,单击“下一步”。
修改最大磁盘大小为**“80GB”,这里的值尽量大一些**,选择“将虚拟磁盘拆分成多个文件(M)”,单击“下一步”。
指定磁盘文件,单击“下一步”。
准备好创建虚拟机,如上面修改不正确,可在这里修改,确认无误后,单击“完成”。
三、安装Windows 11
选择“Windows 11 x64”,单击“编辑虚拟机设置”。
选择“硬件”选项卡,单击“CD/DVD(SATA),选择“使用ISO映像文件(M)”。
启动虚拟机,选择语言为中文,输入法根据自己使用的输入法选择,或者后期修改。
单击“现在安装”
单击“我没有产品密钥”
这里我选择的是“Windows 11 专业版”,如果你习惯用其它版本,可以选择你喜欢的版本。
这里安装遇到了问题,因为我的电脑不符合安装条件。
解决办法
- 升级Vmware Workstation版本, 我这里使用的是最新版VMware® Workstation 16 Pro(16.1.2 build-17966106)
- 提升虚拟机硬件配置, 根据系统要求选择
- 添加可信平台模块
如果上述操作和我一致,只需要添加可信平台模块 。
选择“编辑虚拟机设置”,切换到“选项”选项卡,在下方的“访问控制”中为虚拟机设置加密密码。
选择“硬件”选项卡,在下方选择“添加”。硬件类型选择“可信平台模块”,然后选择“完成”。
完成以上操作,就可以正常安装Windows11了,重新进系统。
接受协议,单击“下一页”。
选择“自定义:仅安装Windows (高级)”,单击“下一页”。
选择“驱动器”,单击“下一页”。
安装程序,等待安装完成。
四、配置Windows 11
选择国家为“中国”,单击“是”。
选择输入法为“微软五笔”(这里看你自己用的输入法,我用的是五笔选微软五笔,如果你用的是拼音就选微软抖音),单击“是”。
是否想要添加第二种键盘布局,单击“路过”,不添加。
重新命名你的设备,可随意,单击“下一个”。
稍等片刻
如何设置此设备选择“针对个人使用进行设置”,单击“下一步”。
登陆微软账号,如无,单击“创建一个”,单击“下一步”。
关闭所有,单击“接受”。
重新验证邮箱
输入邮箱收到的验证码,单击“下一步”。
安装完成
查看系统
至此,安装完成。
更多推荐
VMware 16 Pro安装Windows 11







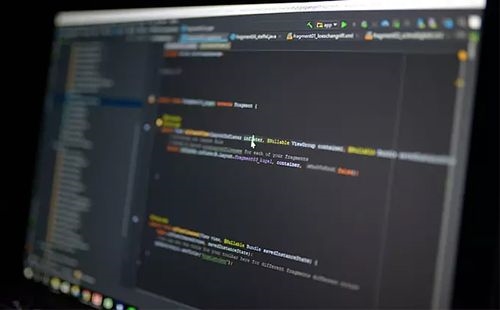
发布评论